| 일 | 월 | 화 | 수 | 목 | 금 | 토 |
|---|---|---|---|---|---|---|
| 1 | 2 | 3 | ||||
| 4 | 5 | 6 | 7 | 8 | 9 | 10 |
| 11 | 12 | 13 | 14 | 15 | 16 | 17 |
| 18 | 19 | 20 | 21 | 22 | 23 | 24 |
| 25 | 26 | 27 | 28 | 29 | 30 | 31 |
- 자연어 처리
- AWS
- 셀레니움
- 성능비교
- python-docx
- 좋은 기능
- authentication faile
- 디버깅
- 로그인 후 크롤링
- 코드 구현
- token
- 블로그 도메인 주소 변경
- Rout 53
- bow
- 플라스크
- 하드코딩
- bag of words
- 가상환경
- 웹 개발
- 계정정보
- 피보나치 수열
- 일반항 유도
- 통합개발환경 추천
- 통계적 언어모델
- 유사도
- IDE 추천
- tf-idf
- 빠른 개발
- 웹 사이트 만들기
- VS Code
- Today
- Total
DoITgrow
[VS Code] 나만 알고 있기 아까운 통합개발환경(IDE) 사용 팁 - (1) 본문
[VS Code] 나만 알고 있기 아까운 통합개발환경(IDE) 사용 팁 - (1)
김수성 (Kim SuSung) 2021. 9. 28. 14:09안녕하세요. DoITgrow입니다.
"고수는 장비 탓을 하지 않는다."란 말이 있지만 Programming에서만큼은 장비가 중요한 것 같아요. '시간이 금이다'란 말과 같이 시간을 단축 시켜줄 수 있는 장비라면 무조건 가져야할 것 같아요!
저는 파이썬 프로그래밍을 하면서 경험했던 통합개발환경은 아래와 같이 4가지 정도가 있는 것 같아요.
- Visual Studio Code (VS Code)
- Jupyter
- Pycharm (파이참)
- Sublime text
원래는 Jupyter를 주로 사용하다가 현재는 VS Code를 주력으로 사용하고 있어요. VS Code에서도 Jupyter를 사용할 수 있고, ".py 파일"을 작성해야 할 때가 있어서 VS Code를 사용하게 되었습니다. 주변의 많은 분들은 Pycharm을 선호하시는 것 같아요. Pycharm도 굉장히 파워풀한 도구라 사용 방법만 공부하면 편하게 사용할 수 있을테지만, VS Code로 입문했기도 하고 관련 자료도 웹 상에 많아서 계속 사용하게 되었네요. 그러다 보니 알게된 좋은 확장 프로그램도 있어서 계속 사용하고 있습니다.
그리고 이미 아시는 분들도 많겠지만 잘 모르는 분들을 위해 좋은 VS Code의 유용한 기능을 소개해 드리려고 해요.
아마도 코드를 작성하시다 보면 함수 인자가 기억이 안나서 종종 검색하시거나 모듈 설명 사이트를 방문하는 경우가 많으실 것 같아요. 사실 모듈을 설명해논 사이트를 방문해서 읽어보는 것은 굉장히 좋은 습관이라(찾다보면 몰랐던 기능도 발견할 수 있고), 클래스 명이나 함수명이 무엇이었는지 기억이 안날 때에는 자주 방문해 보시길 바랍니다.
오늘은 함수 인자와 같은 파라미터들이 기억이 안날 때 VS Code를 이용하여 쉽게 알아보는 법을 알려드리려고 해요.
단축키 1. Ctrl + Shift + Space (윈도우)
대부분의 통합개발환경에는 자동으로 또는 특수 커맨드를 입력하면 해당 함수의 세부 정보를 보여주는 기능이 탑재되어 있습니다. 예를들어 Jpyter Notebook에서는 'Shift + Tap' 이죠. VS Code에서는 바로 'Ctrl + Shift + Space'입니다.
예를 들어 단축키를 입력하면 아래 사진과 같이 세부 설명이 나옵니다.

기본적으로는 코드를 작성하면 VS Code가 인식하여 함수의 상세정보를 위와 같이 안내해 주긴 합니다. 그러나 글자를 지우고 다시 쓰고 하다보면 안내 창이 꺼지고 다시 안나오는 경우도 발생해요. 이럴 때에는 위의 단축키를 입력해 보세요.
허나 함수 안내 창의 크기가 정해져 있어서 많은 파라미터를 가지고 있는 함수의 경우에는 안내창만으로는 확인하기 어려울 수도 있어요. 아래 사진과 같이 인자가 너무 많을 때에는 일부 내용이 생략되어 보여지기도 한답니다.
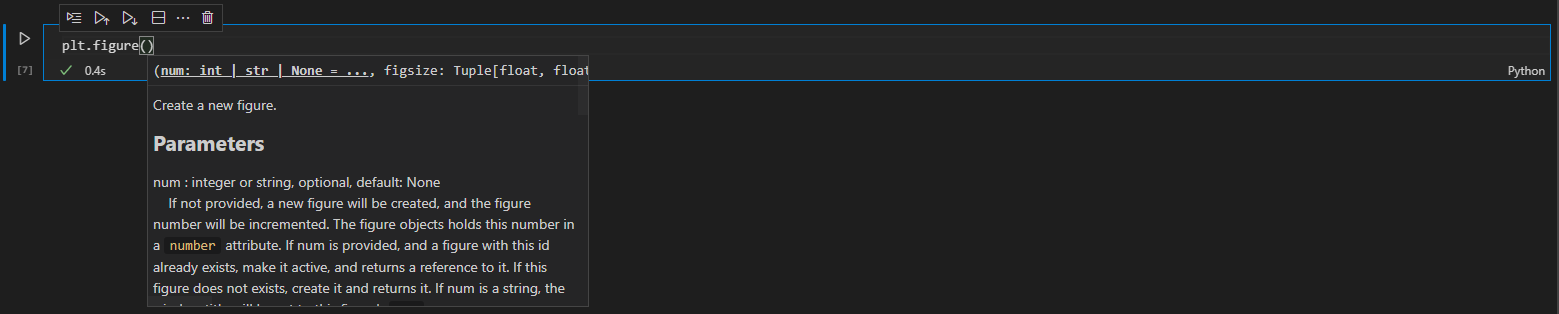
단축키 2. Alt + F12
그래서 위와 같은 상황에서 더 편하게 함수 인자를 확인할 수 있는 추가 단축키를 알려드리려고 해요. 바로 'Alt + F12' 인데요. 파라미터를 확인하고자 하는 함수에 커서를 두고 단축키를 누르면 작성된 소스 코드를 직접 볼 수 있어요. 또한 창의 크기를 위 아래로 조절할 수도 있고, 열려진 창에서 코드를 수정하면 바로 저장도 된답니다.
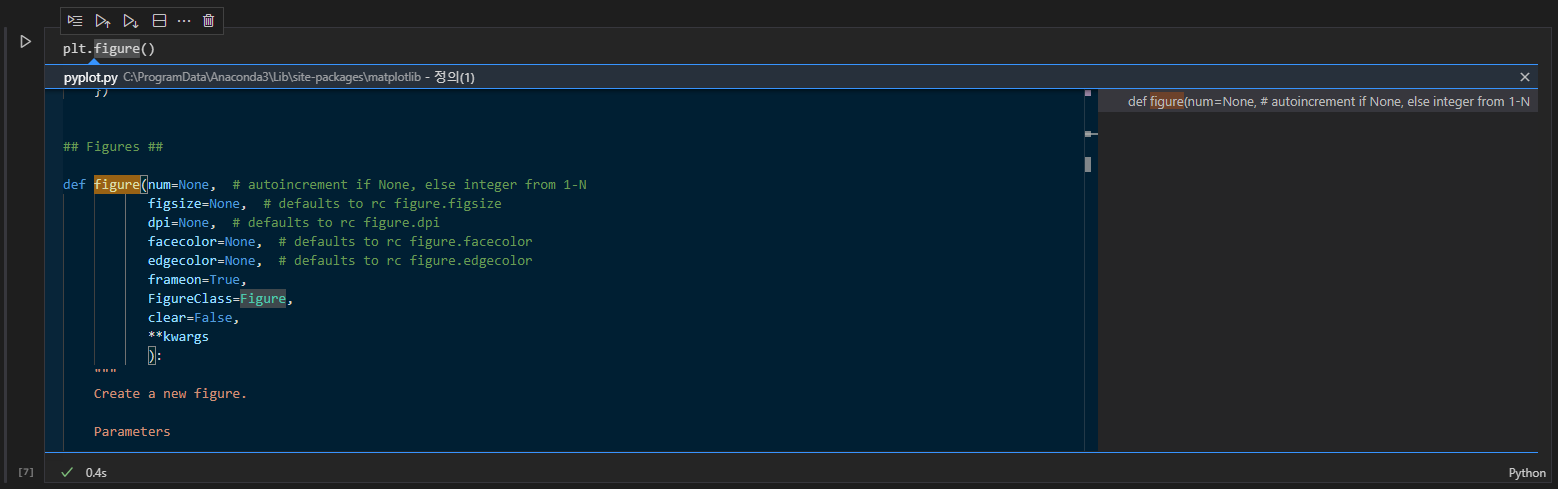
그리고 열려진 소스코드 창 안에 마우스를 놓고 더블클릭하면 해당 소스코드가 별도의 창으로 열수도 있어요. 만약 소스코드 파일을 별도 창을 바로 열려면 그냥 'F12'를 누르셔도 됩니다.
위의 단축키를 사용하면 단순히 함수만 작동 시키는 것을 넘어서, 함수가 어떻게 동작하는지에 대해 잘 이해할 수 있어서 너무 유용하게 사용하고 있답니다.
해당 기능을 모르셨던 분들은 위의 포스팅 내용이 도움이 되시면 좋겠고, 황금같은 시간을 지키시길 바랍니다!
긴 내용 읽어 주셔서 감사드립니다. 내용이 도움되셨다면 "좋아요" 버튼 부탁드립니다.
문의사항과 잘못된 정보에 대한 지적은 언제든지 환영입니다^^.
'Collaboration & Tools' 카테고리의 다른 글
| [Git] Git pull/push 계정 정보를 계속 물어볼 때 설정 방법 (1) | 2021.09.27 |
|---|---|
| [Git 오류] git push 또는 git pull 할 때 authentication failed 되는 문제 (0) | 2021.09.24 |
| [VS Code 오류] Visual Studio Code (VS Code) 터미널에서 가상환경 진입 오류 (0) | 2021.09.22 |


