| 일 | 월 | 화 | 수 | 목 | 금 | 토 |
|---|---|---|---|---|---|---|
| 1 | 2 | 3 | 4 | |||
| 5 | 6 | 7 | 8 | 9 | 10 | 11 |
| 12 | 13 | 14 | 15 | 16 | 17 | 18 |
| 19 | 20 | 21 | 22 | 23 | 24 | 25 |
| 26 | 27 | 28 | 29 | 30 | 31 |
- AWS
- token
- 통합개발환경 추천
- 로그인 후 크롤링
- 웹 개발
- 블로그 도메인 주소 변경
- 계정정보
- 웹 사이트 만들기
- 유사도
- 빠른 개발
- 피보나치 수열
- 좋은 기능
- 코드 구현
- VS Code
- IDE 추천
- 플라스크
- 셀레니움
- authentication faile
- 일반항 유도
- 성능비교
- Rout 53
- 디버깅
- tf-idf
- 자연어 처리
- 가상환경
- 하드코딩
- bag of words
- python-docx
- 통계적 언어모델
- bow
- Today
- Total
DoITgrow
티스토리(Tistory)의 도메인 주소를 원하는 것으로 변경하기 본문
비전공자로서 풀스택 개발이 가능한 Data Scientist 가 목표이지만 Front-end, Back-end 개념과 이론에 익숙하지 않고, 일단 몸소 부딪히며 배우자는 마음으로 열심히 공부하고 있다. 이렇게 체계없이 무언가를 마구 하다 보니 시간이 흘러 다시 까먹게 되고, 제대로 성장하고 있다는 생각이 들지 않는다. 기록의 가치가 중요하다고 항상 생각하고 있어서 기록은 꾸준히 하고 있으나 보관하는 장소도 다르고, 다시 열어보지 않게 되어 이 참에 블로그를 통해 제대로 나 자신의 포트폴리오를 만들어 가보려고 한다. 풀스택 개발자가 되고 싶은 이유는 언젠가 IT 사업을 하고 싶기 때문이다. 물론 내가 잘하는 영역에 집중하고 다른 영역은 마음이 맞는 동료를 구하는 것이 나의 목표 달성에 더 빠른 길이라고 생각하지만, 회사에서 일에 치이다 보면 나의 부족한 부분을 채워 줄 수 있는 든든한 동료를 찾는 것도 어렵기 때문에 내가 공부하는 것이 현재 처한 상황에서 할 수 있는 최선이라 생각한다.
서두가 조금 길었는데 나는 Front-end, Back-end 를 어떻게 하면 효과적으로 공부할 수 있을까 고민하다가 간단한 것이라도 직접 웹 퍼블리싱을 해보자는 생각을 하였다. 그래서 웹 서버를 제공하는 업체도 알아보고, 나만의 도메인을 구입해서 간단한 게시판이나 어디서든 코딩할 수 있는 코드 서버를 구현해 보았었다. 사실 여기서 제일 힘들었던 것은 나만의 정체성이 부여된 도메인을 구상하는 것이었다... (창작의 고통) 정말로 창작하시는 분들이 존경스럽다.
아무튼 도메인을 구매하기 위해 "후이즈", "가비아" 등등 널리 알려진 사이트를 가서 내가 구상한 도메인 주소를 .com 으로 구매하려고 했는데 사이트마다 .com 이 안되는 곳도 있고, 가격도 천차만별이고 많은 고민을 했다. 일단 .com 이 되는 곳들 중에서 가격을 비교해 보니 AWS (Amazon Web Service) Route 53 이 가장 저렴해서 여기서 구입을 했다.
AWS Route 53 서비스로 들어오면 아래와 같은 화면을 볼 수 있다.
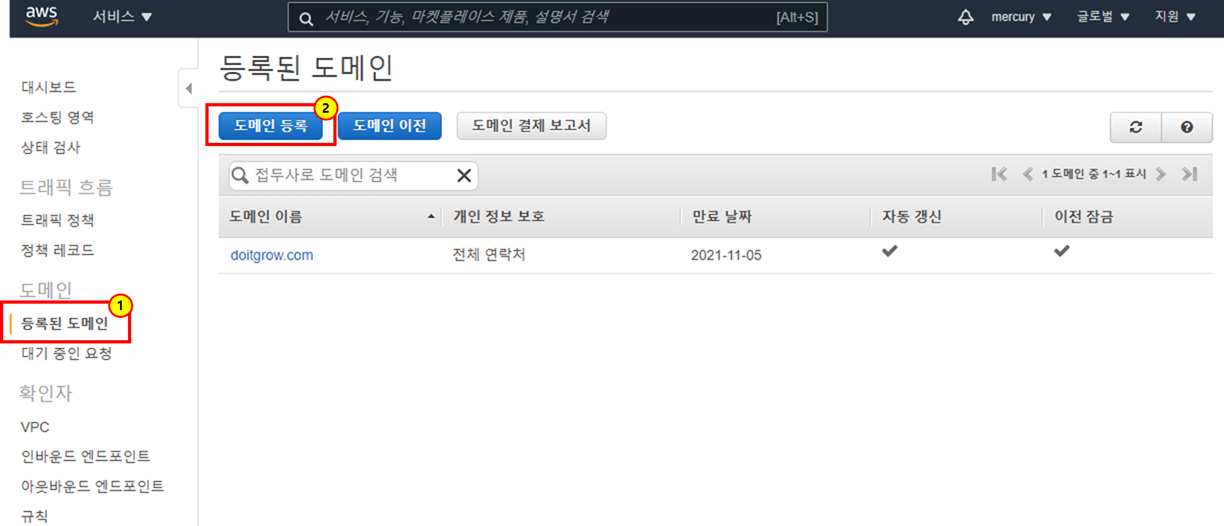
위 스크린샷과 같이 "① 등록된 도메인 > ② 도메인 등록" 순서로 클릭을 하면 아래와 같이 내가 원하는 주소를 구입할 수 있는지 조회할 수 있다.
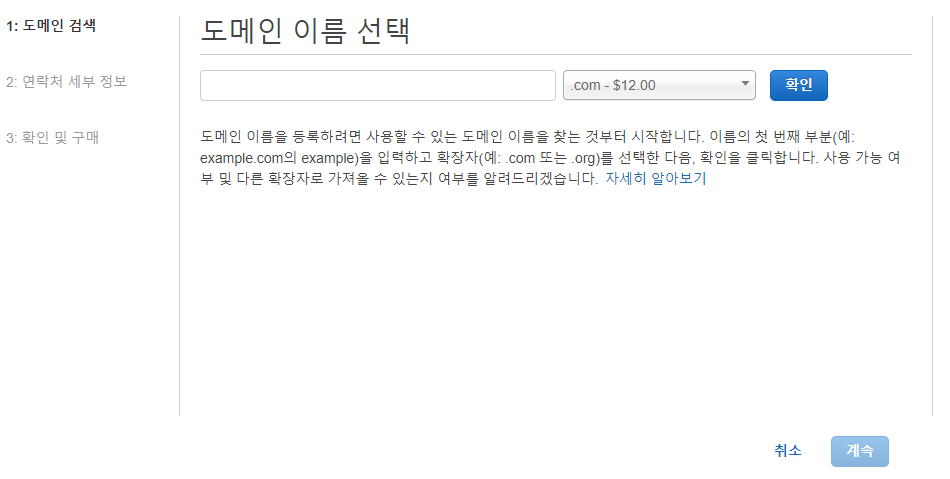
도메인 주소 구입을 마쳤으면 위의 첫번째 스크린샷과 같이 "도메인 이름", "개인 정보 보호", "만료 날짜", "자동 갱신", "이전 잠금"의 정보가 채워진 하나의 데이터가 생성된다.
"도메인 이름(주소.com)"을 클릭하고 들어가면 아래와 같은 세부정보가 나온다. 여기서 "이름 서버"의 정보가 가장 중요하다. 나중에 개발한 서버 주소(IP 주소; 0.0.0.0)와 연결하기 위해 나중에 확인이 필요한 값이니 일단 이러한 정보가 있다는 것만 알아두자.
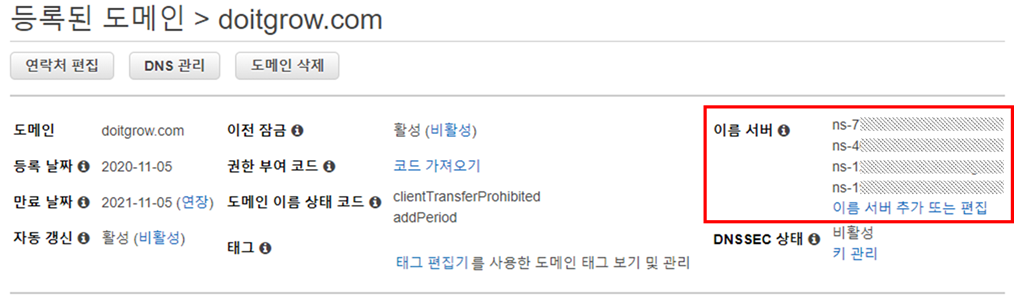
다시 돌아와서 아래 스크린샷과 같이 "호스팅 영역"으로 들어가면 오른쪽에 "호스팅 영역 생성"이라는 기능을 볼 수 있다.
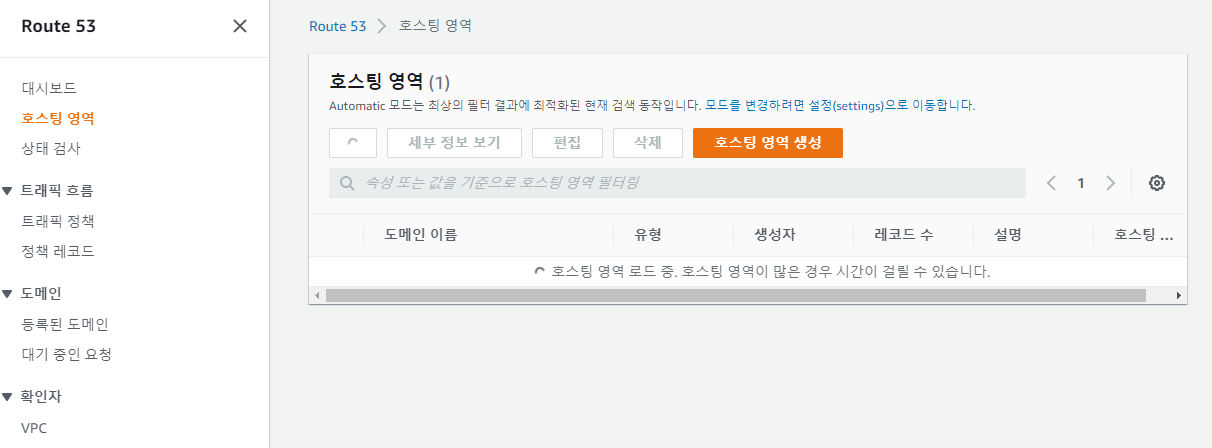
"호스팅 영역 생성"을 클릭하고 들어가면 다양한 정보를 넣을 수 있는데, 간단하게 "도메인 이름"만 채우고 "호스팅 영역 생성"을 하면 된다. (나는 구입한 doitgrow.com 도메인 주소를 입력하였다.)
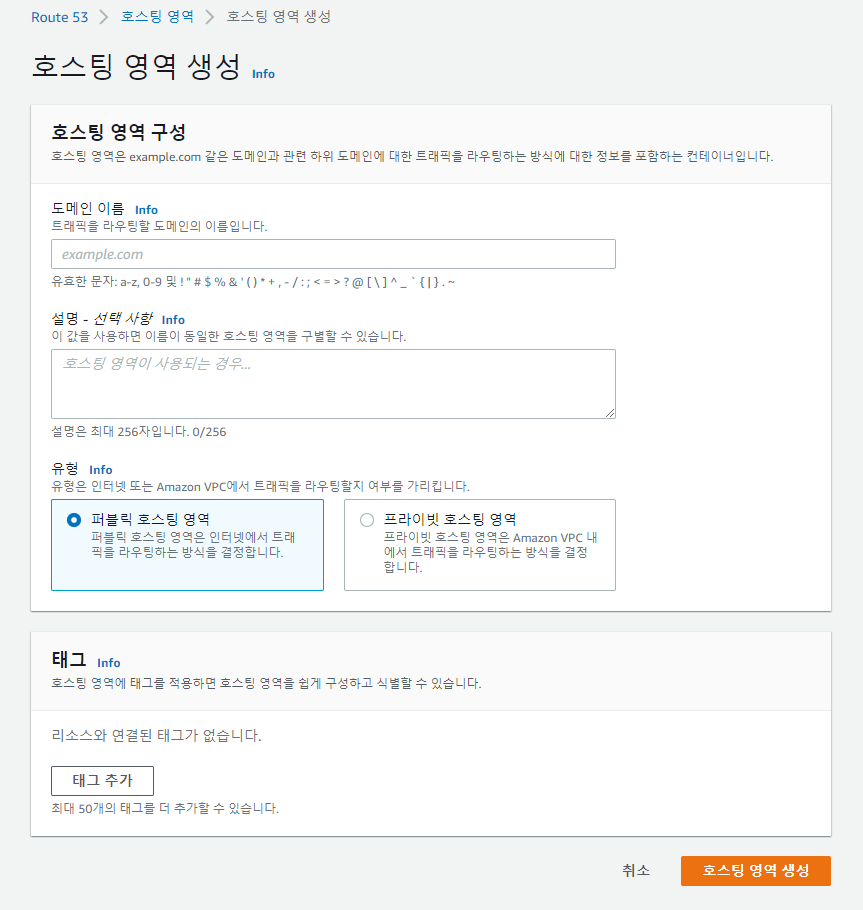
호스팅 영영 생성을 완료하면 아래와 같이 하나의 정보가 생성된다. 여기서 추가 설정을 위해 "도메인 이름(주소.com)"
을 클릭하고 세부 정보로 들어가자.
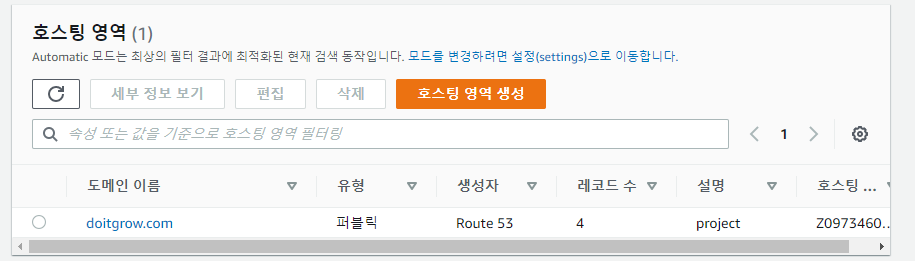
세부 정보로 들어가면 기본적으로 유형이 NS, SOA 2개가 생성되어 있는 것을 확인할 수 있다. 여기서 익숙한 정보가 보인다. <스크린샷 3>에서 보았던 "이름 서버"의 정보가 보인다.
★중요 : 여기의 정보가 <스크린샷 3> 정보와 동일해야 한다. <스크린샷 3> 정보로 이동한 후, 비교하여 다른 것은 수정해야 한다.
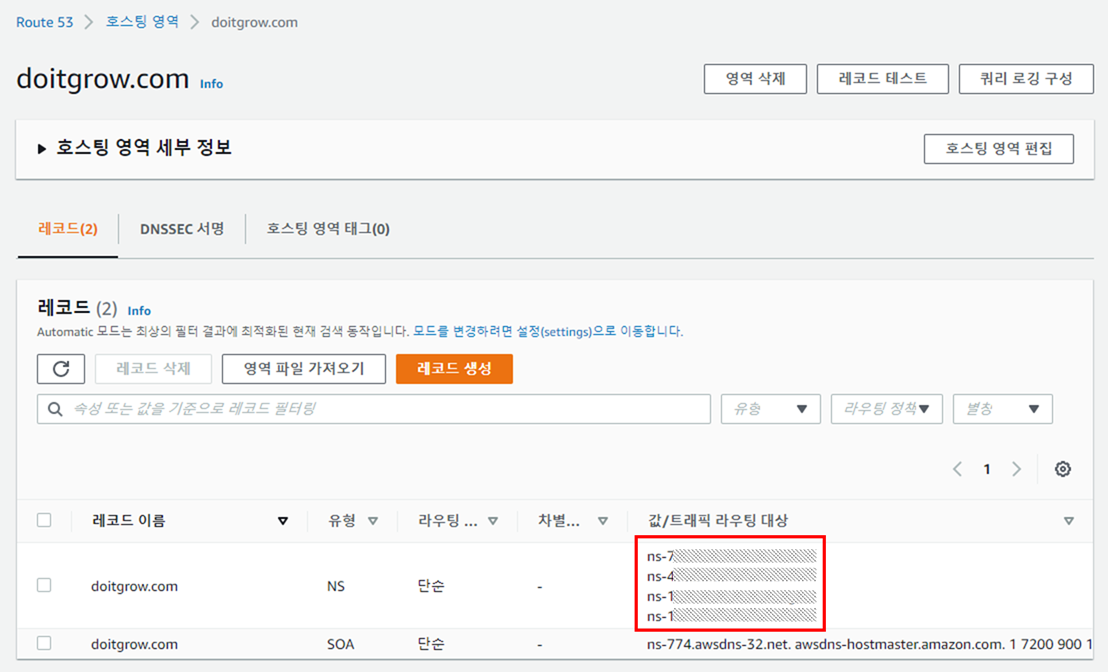
이제 도메인 주소를 준비하는 작업은 모두 끝났다. <스크린샷 7>에서 유형을 A 또는 CNAME 으로 레코드를 생성하고, 이를 나의 티스토리 블로그 서버와 연결하면 끝이다. 아래와 같이 티스토리 관리로 들어가서 "관리 > 블로그 > 개인 도메인 설정" 부분으로 오면 티스토리 연동을 위한 관련 서버 정보를 확인할 수 있다.
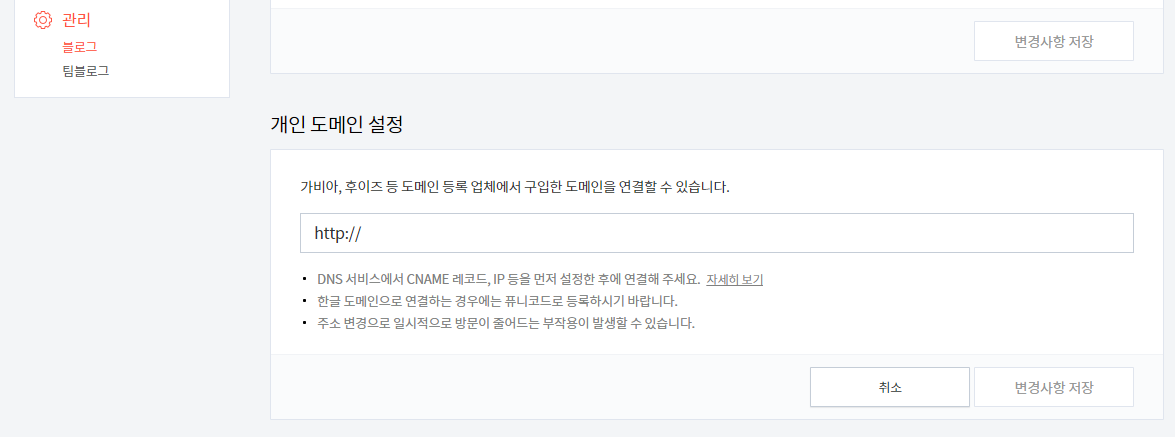
티스토리 서버 관련 정보를 확인하기 위해 <스크린 샷8> 중 "DNS 서비스에서 CNAME 레코드, IP 등을 먼저 설정한 후에 연결해 주세요." 문구 옆에 있는 "자세히 보기"를 클릭한다.
* 바로가기 주소 : https://doitgrow.tistory.com/manage/setting/blog
CNAME 레코드로 등록하는 방법과 A 레코드로 등록하는 2가지 방법에 대해 나온다. 방법마다 "목적지 도메인", "목적지 IP"를 참고하여 AWS 에서 레코드를 생성해 주면 된다.
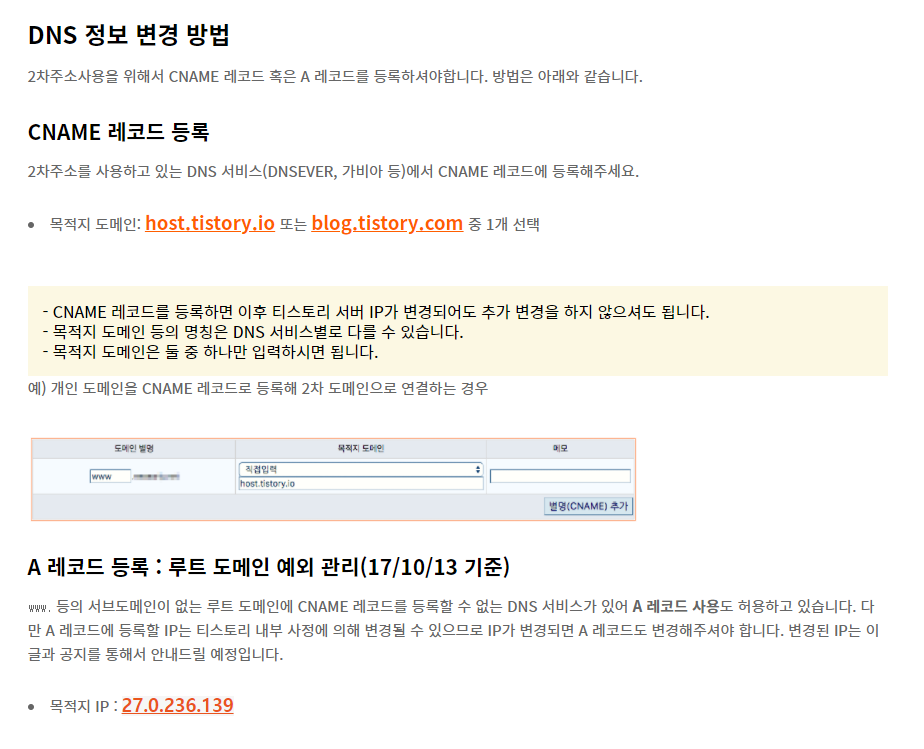
<스크린샷 7>에서 "레코드 생성"을 클릭하면 아래와 같은 화면이 나온다.
- "레코드 유형"을 "A - IPv4 주소 및 일부 AWS 리소스 트래픽 라우팅"으로 설정했다면 "값" 부분에 티스토리에서 확인한 목적지 IP (27.0.236.139)를 입력하고 "레코드 생성"을 하면 된다.
- "레코드 유형"을 "CNAME - 다른 도메인 이름과 일부 AWS 리소스로 트래픽 라우팅"으로 설정했다면 "값" 부분에 티스토리에서 확인한 목적지 도메인 2개 중 아무거나 입력하면 된다. 그리고 CNAME 은 "레코드 이름"이 필수이다. Sub-domain 주소 말고, 일반적인 주소로 사용하려면 "www" 를 넣고 "레코드를 생성하면 된다.
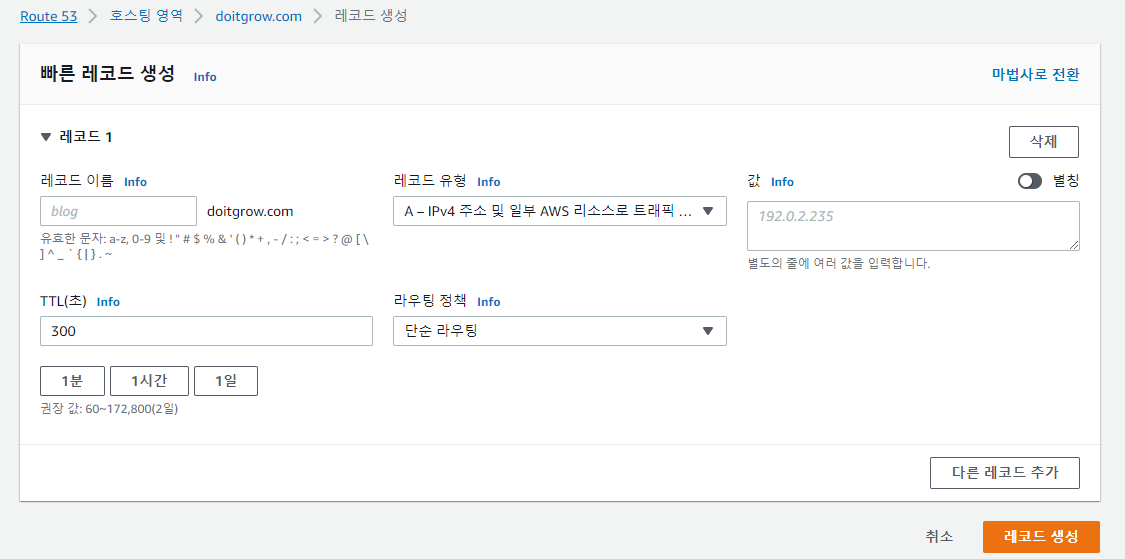
다시 티스토리 관리 화면으로 돌아와서 "개인 도메인 설정"에서 마무리 작업을 진행한다. A 레코드로 생성했으면 "도메인.com", CNAME 레코드로 생성했다면 "www.도메인.com"을 입력하고 변경사항을 저장하면 된다.
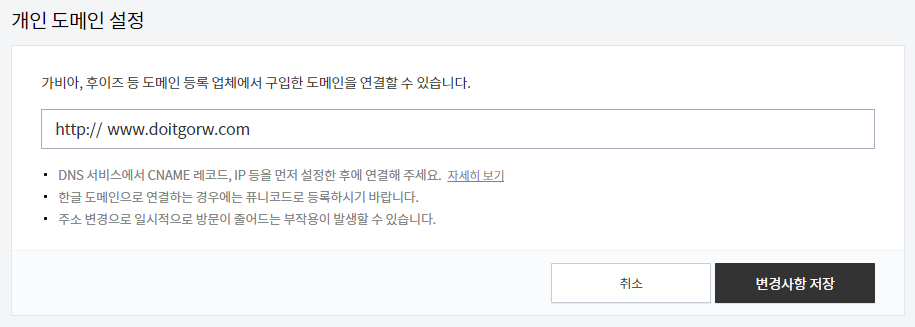
이제 모든 작업이 완료되었고, "DNS 설정 정보"가 확인 완료로 표시된다. "보안 접속 인증서"는 https 로 보안 접속할 수 있게 해주는 것인데, 이는 시간이 지나면 자동으로 발급이 되므로 짧게는 3시간 정도 기다려야 한다고 한다. (경험 상 1시간 이내에 되었다.)
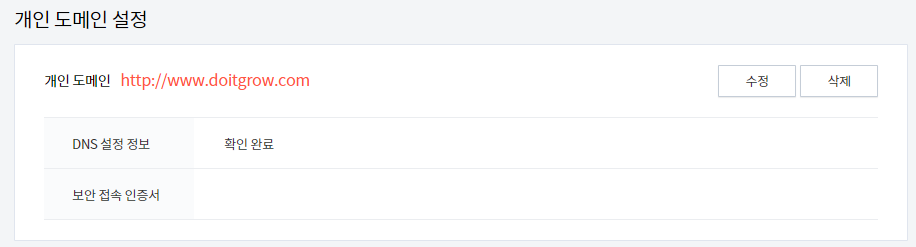
이제 모든 작업이 완료되었고, 설정한 도메인 주소로 블로그에 잘 접속되는 것을 확인할 수 있다.
A 레코드, CNAME 레코드
- A 레코드로 등록을 하면 "도메인.com" 으로 블로그에 들어갈 수 있고, CNAME 레코드로 등록하면 "www.도메인.com", "도메인.com" 으로 들어갈 수 있다. 헌데 CNAME 으로 하면 "도메인.com" 으로 들어갈 때 가끔 오류가 발생한다.
- 레코드에 대한 자세한 대한 개념은 잘 모르기에 향후에 공부하여 포스팅 해보록 해야겠다!
'백엔드 & 프론트엔드 & DevOps' 카테고리의 다른 글
| [파이썬 활용 웹 개발] 플라스크(Flask) 개발 환경 설정 - DB 공유/관리 시스템② (0) | 2021.12.14 |
|---|---|
| [파이썬 활용 웹 개발] 인트로 - DB 공유/관리 시스템① (0) | 2021.12.11 |
| Window에서 리눅스(Linux)를 실행하는 방법 (feat. 우분투) (0) | 2021.10.14 |



