| 일 | 월 | 화 | 수 | 목 | 금 | 토 |
|---|---|---|---|---|---|---|
| 1 | 2 | 3 | ||||
| 4 | 5 | 6 | 7 | 8 | 9 | 10 |
| 11 | 12 | 13 | 14 | 15 | 16 | 17 |
| 18 | 19 | 20 | 21 | 22 | 23 | 24 |
| 25 | 26 | 27 | 28 | 29 | 30 | 31 |
- bag of words
- 통합개발환경 추천
- 웹 사이트 만들기
- 블로그 도메인 주소 변경
- token
- 로그인 후 크롤링
- 일반항 유도
- 웹 개발
- 계정정보
- 자연어 처리
- 디버깅
- tf-idf
- bow
- AWS
- authentication faile
- 유사도
- 좋은 기능
- 플라스크
- 코드 구현
- 피보나치 수열
- IDE 추천
- 하드코딩
- VS Code
- python-docx
- 빠른 개발
- 성능비교
- Rout 53
- 통계적 언어모델
- 셀레니움
- 가상환경
- Today
- Total
DoITgrow
Window에서 리눅스(Linux)를 실행하는 방법 (feat. 우분투) 본문
개발한 것을 서비스로 배포하기 위해선 서버가 필요하다. 그리고 리눅스는 무료로 사용이 가능하기에 전세계적으로 가장 많이 사용되는 환경일 것이다.
따라서 시간이 될 때마다 리눅스 관련 언어를 공부하려고 하고 있고, 이를 위해선 별도 설치가 필요하다. 설치 방법 중에는 가상환경을 만드는 방법이 있고, 아예 기본 환경을 우분투 OS를 설치할 수도 있겠지만 오늘은 윈도우에서 간단히 실행하는 방법에 대해 포스팅하려고 한다.
마이크로소프트(MS)는 19년 5월에 미국 시애틀에서 개발자컨퍼런스 '빌드2019'를 개최하며, 실제 리눅스 커널을 사용해 완전히 새로운 아키텍처를 사용하는 'WSL2'를 개발 중이며, 윈도우에 탑재할 계획을 발표했다. WSL2(Windows Subsystem for Linux 2)는 리눅스를 일부 흉내내던 윈도우 내장 기능이 아니라 아예 리눅스 커널을 통해 실제 리눅스 OS로 작동하는 방식이라고 소개했다.
그러면 WSL을 설치하는 방법에 대해 소개하고자 한다.
WSL을 설치 가능한 윈도우 버전인지 확인 (윈도우 10 또는 11만 가능)
Windows 로고 키 + R을 누르고 winver를 입력하고, 확인을 누르면 아래와 같이 현재 사용 중인 윈도우의 버전을 확인할 수 있다. 여기서 운영체제가 윈도우 10일 경우 OS 빌드가 19041 이상이어야 하며, 운영체제가 윈도우 11이면 버전에 상관없이 가능하다.
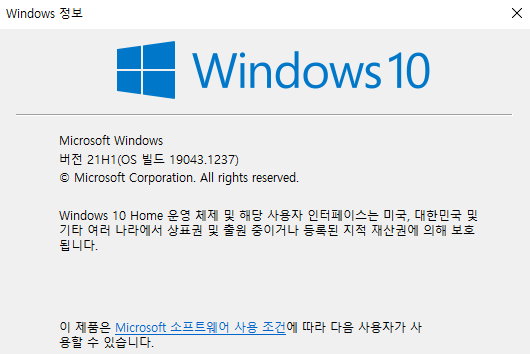
WSL 설치 방법
WSL을 설치하는 방법은 Microsoft store에서도 가능하지만 여기서는 Windows 명령 프롬프트(또는 PowerShell)을 이용한 방법에 대해 소개하고자 한다.
결론부터 말하면 설치하는 방법은 아래와 같이 간단하게 1줄이면 완료가 된다.
wsl --install -d <설치할 운영체제 이름>그러나 설치할 운영체제 이름을 잘 모를 것이다. 이 경우 아래와 같이 명령 프롬프트에 입력을 하면 설치할 수 있는 운영체제 이름의 종류를 확인할 수 있다.
wsl --list --online (또는 wsl -l -o)위와 같이 명령어를 입력하면 아래와 같이 입력할 수 있는 인자 목록이 출력된다.
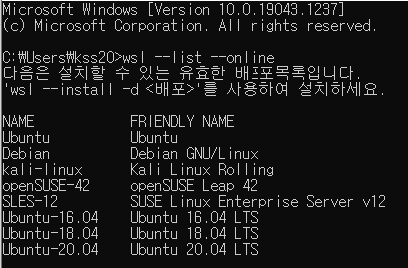
나는 Ubuntu-20.04 버전을 설치하기 위해 아래와 같이 명령어를 입력하여 설치를 완료하였다.
아래 명령어를 입력하면 Windows 명령 프롬프트에서 Ubuntu가 다운되고 설치되는 것을 확인할 수 있고, 설치가 완료되면 새로운 Bash 창이 열리며 Ubuntu를 사용할 수 있게 된다.
wsl --install -d Ubuntu-20.04새로운 Bash 창이 열리고 Ubuntu 설치가 끝나면 사용자 정보와 비밀번호를 입력을 요구하고, 정보 입력 후에 사용하면 된다.
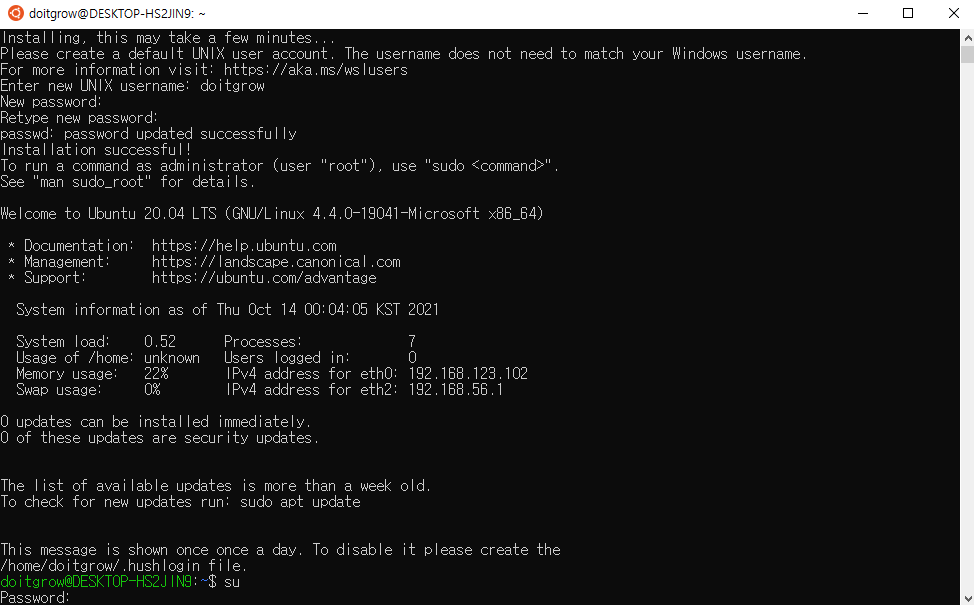
'백엔드 & 프론트엔드 & DevOps' 카테고리의 다른 글
| [파이썬 활용 웹 개발] 플라스크(Flask) 개발 환경 설정 - DB 공유/관리 시스템② (0) | 2021.12.14 |
|---|---|
| [파이썬 활용 웹 개발] 인트로 - DB 공유/관리 시스템① (0) | 2021.12.11 |
| 티스토리(Tistory)의 도메인 주소를 원하는 것으로 변경하기 (0) | 2021.09.22 |



